AviUtlで動画作成(1)初めての字幕動画
前回は、
(1)Windows8.1に、AviUtlのインストール
(2)動画切り出し
(3)mp4出力
(4)youtubeへのアップロード
を行った。
http://twosquirrel.mints.ne.jp/?p=19272
(環境)
Panasonic CF-RZ4
Windows 8.1 Pro (64 bit)
Intel 5Y10 CPU 0.80 GHz
RAM 8GB
スーパーアマレココ Ver4.20 (C:\software\amarecco420\ にインストール)
AviUtl version1.00 (C:\software\aviutl100\ にインストール)
AviUtl 拡張編集Plugin version0.92
L-SMASH Works r921
x264guiEx_2.51v2
今回は、AviUtlで、まっさらな状態から、BGMつき字幕動画を作成してみたい。
(参考)
【AviUtl】動画への字幕(テロップ)の入れ方【テキスト】
2015/7/28 2016/9/27
http://aviutl.info/zimaku-tekisuto/
(0)今回作成する動画
(1)BGM素材のダウンロード
BGMは、こちらのサイトのものを頂いた。なんと、商用フリーのきれいなBGMなどがダウンロードできる。ありがたい!
フリーBGM DOVA-SYNDROME
http://dova-s.jp/bgm/play7190.html
ダウンロードした「優雅な暮らし.mp3」を、
C:\software\amarecco420\mp3\ フォルダ
に保存。
(2)AviUtlの起動
C:\software\aviutl100\aviutl.exe をダブルクリックして起動。
拡張編集タイムラインが表示されていない場合は、「設定」>「拡張編集の設定」で、拡張編集タイムラインを表示させる。
再生ウィンドウが開いていない場合は、「表示」>「再生ウィンドウの表示」をクリックして、再生ウィンドウを表示させる。
(2)新規プロジェクトの作成
「設定」>「サイズの変更」>「1280×720」
「拡張編集」タイムラインの、Layer 1の右側の空欄の中で右クリック > 「新規プロジェクトの作成」
画像サイズを、1280×720に変更して、OK をクリック
以下のような画面になる。
(3)BGMの挿入
C:\software\amarecco420\mp3 フォルダ内にある、「優雅な暮らし.mp3」を、AviUtlの「拡張編集」タイムラインの中にドラッグ&ドロップする。
以下のようになる。再生ウィンドウの、再生ボタン(![]() )をクリックすると、再生ウィンドウの中で、無地の真っ黒な画面のまま、音楽が流れる。
)をクリックすると、再生ウィンドウの中で、無地の真っ黒な画面のまま、音楽が流れる。
(4)字幕の挿入
「拡張編集」タイムラインの、Layer 2の右側の空欄の中で右クリック > 「新規プロジェクトの作成」
下図の、右上の「テキスト[標準描画]」の空欄の部分に表示したいテキストを入力し、拡張編集タイムラインの部分をドラッグして、表示される時刻を調整する。
下図の、「サイズ」、「標準文字」、「左寄せ[上]」などをクリックして、文字の大きさや位置などを調整する。
変更したら、その都度、再生ウィンドウの再生ボタンを押して、再生ウィンドウ内で、実際の動画を確認しながら修正していく。
ちなみに、テキストにアニメーションを入れる場合は、テキスト[標準描画]の、右上の小さな+ボタンをクリックして、アニメーションを選び、好きなアニメーションを設定する。
今回は、「震える」のところを、「拡大縮小して登場」にしてみた。
再生ウィンドウで、繰り返し再生しながら、自分の好みに微調整
(5)字幕の追加
拡張編集タイムラインのLayer2の、テキストを、右クリック => コピー。
Layer2 の先ほどコピーしたテキストの右側あたりで、右クリックして、貼り付け。
拡張編集タイムラインで張り付けたテキストを選択した状態で、テキスト[標準描画]ウィンドウで、テキストを変更したりする。
再生ウィンドウで再生しながら、タイムライン内での表示時刻調整なども行う。
(6)動画の分割と、後ろの方の動画を削除。
拡張編集タイムラインで、2個目の字幕の最後のところをクリックして、縦の赤線が、その場所にくるようにする。Layer1の優雅な暮らし.mp3 の適当な部分をクリックする。
この状態で、「S」を押すと、動画が分割される。
拡張編集タイムラインの、Layer1の、優雅な暮らし.mp3の、右側の部分(後半の部分)を選択した状態にちて、「Del」ボタンを押して、削除。
以下のようになるので、もう一度、再生ウィンドウで確認。
拡張編集タイムラインの、Layer1の、画面の中の右側の方の部分を右クリックして、「範囲設定」>「最後のオブジェクトの位置を最終フレーム」をクリック。
なぜか、再生ウィンドウは、動画時間が1分のままだが、このままいく。
(7)編集プロジェクトの保存
ファイル > 編集プロジェクトの保存 で、170723_ionic3-install_001.aup という名前をつけて保存。
翌日以降、編集したいときなどは、AviUtlを起動後に、 ファイル > 編集プロジェクトを開く で、プロジェクトファイル(今回の場合は、170723_ionic3-install_001.aup)を選択して、編集を再開すればよい。
(8)AVI出力
とりあえず、AVIファイルで出力してみる。
ファイル > AVI出力 をクリックし、名前(今回は、170723_ionic3-install_001.avi という名前にした)をつけて、AVIファイルを保存する。
今回は、1280×720、6秒のつもりが、1分で6GBの動画になってしまった。後半の54秒が削除できていない。
バグなのか、私が何か間違っているのかわからないが、とりあえず、AviUtl本体の画面で、タイムラインを一番右側にしておいてから、 ボタンをクリックすると、動画全体が約6秒になった。
ボタンをクリックすると、動画全体が約6秒になった。
「ファイル」>「編集プロジェクトの上書き」再度、ファイル > AVI出力 をクリックし、名前(今回は、170723_ionic3-install_001.avi という名前にした)をつけて、AVIファイルを出力。
今度はちゃんと約6秒の動画が出力された。Windows Media Playerでもちゃんと再生された。(それでも525MBだけど、、、)
おそらく、本当は、
動画は、aviファイル
音声は、WAVファイル
で編集を行う方がよさそうではあるが、今回は、音声はmp3ファイルのままでうまくいった。
(9)mp4出力(youtube用)
AVIファイルでは6秒動画が525MBと大変なことになってしまうので、youtubeにアップロードするときには、mp4ファイルに変換してから行う。
準備については、以下をご覧ください。
http://twosquirrel.mints.ne.jp/?p=19272
準備が完了しているものとして、以下進める。
ファイル > プラグイン出力 > 拡張x264出力(GUI)Ex
ビデオ圧縮 をクリック
プロファイル > youtube をクリックしてから、OK をクリック
保存 をクリック
少し時間がかかる。1280×720、6秒の動画で、約16秒かかった。
出来上がったファイルは、417KBであった。
(上記で、名前を間違えて保存したので、170723_ionic3-install_001.mp4 という名前に変更した。)
(10)youtubeにアップロード
youtubeのアカウントを作成してログイン。
アップロードするファイル(今回は、170723_ionic3-install_001.mp4)をドラッグ&ドロップ。
アップロードと、その後の処理がなされる。1分以内に終わった。
動画の題名と説明文(とタグ)を入力して、「公開」をクリック。
埋め込みコードをコピーして、以下に貼りつけると、以下のように、ブログ内に貼りつけることができる。
以下が、張り付けた動画となります。
(11)その後、スーパーアマレココでキャプチャした動画と組み合わせて作成した動画。
1280×720, 約6分の動画で、mp4出力に約7分かかり、サイズは約24MBとなりました。
youtubeへのアップロードも、すんなりできました。
しかし、6分の動画はなかなか長いので、動画を作るのなら、3分以内の動画の方が、作る方も見る方も楽なのではないかと思いました。
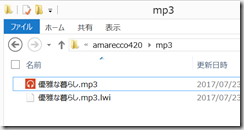
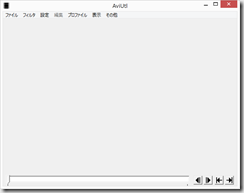
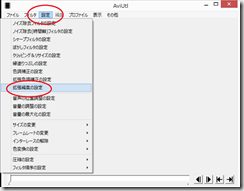
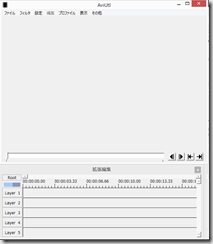
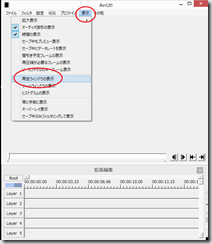
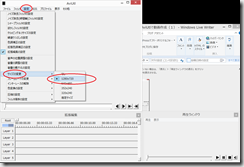
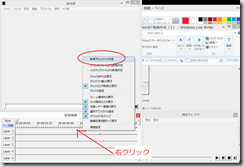
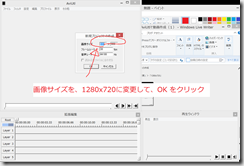
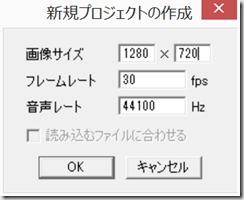
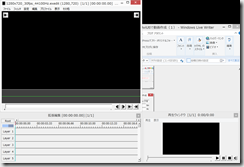
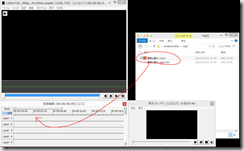
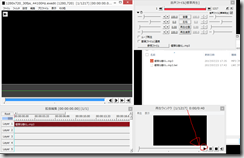
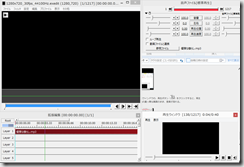
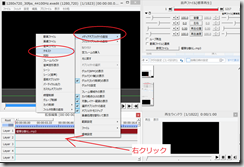
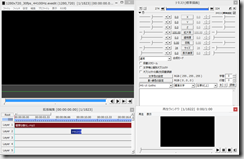

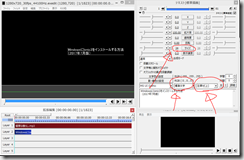
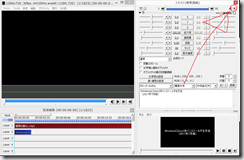
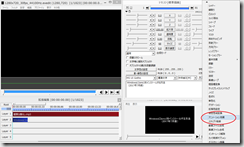

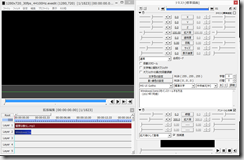
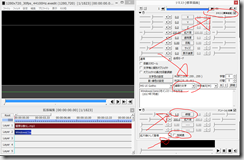



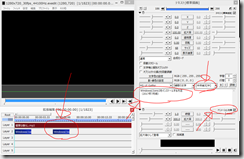
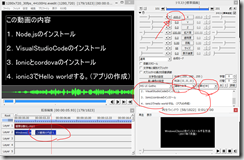

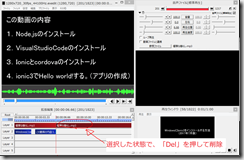


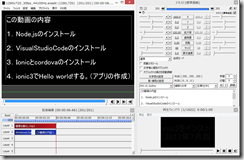

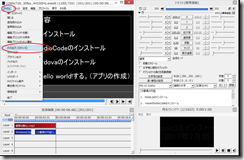
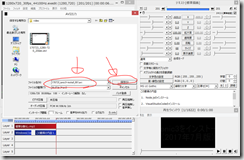
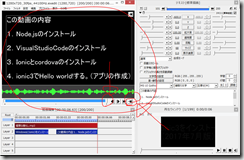
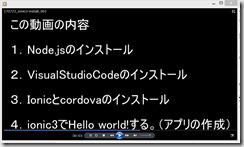
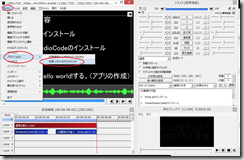

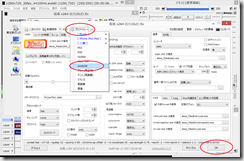


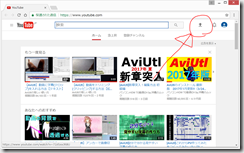
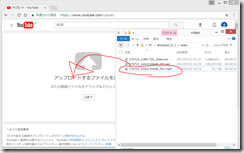
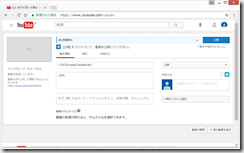
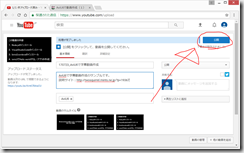
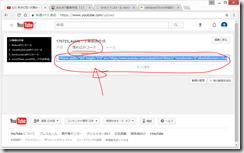



ディスカッション
コメント一覧
まだ、コメントがありません