Pokevision使用不可時にポケモンを探すデスクトップアプリPokemonGo-DesktopMap(Version 0.1.6)(2016/7/31時点)
PokemonGo-DesktopMap
https://github.com/mchristopher/PokemonGo-DesktopMap/releases
Version0.1.2の導入方法は以下に記載しました。
http://twosquirrel.mints.ne.jp/?p=8145
2016/7/31現在、ポケモン検索サイトPokevisionが使用不可能になっている時間が長い。
http://nlab.itmedia.co.jp/nl/articles/1607/31/news026.html
2016年07月31日 14時39分 更新
「ポケモンGO」ポケモンの出現位置が分かるサイト「POKEVISION」が利用不可に
31日のアップデートが影響?
なんと、そのことがニュースになっている。
いつ復旧するかわからないので、とりあえず、パソコンでしか動作確認できていませんが、毎度おなじみの、PokemonGo-DesktopMap (Version0.1.6)の導入方法について解説します。2016/7/31に、Windows8.1で動作確認しました。
怪しいexeファイルをダウンロードする仕様になったので、ご利用は自己責任で!
(メリット)Pokevisionが利用不可のときでも、つながることが多い
(デメリット)デスクトップパソコンでしか使えない(OH NO!)。GoogleMapAPIをゲットして入力しなければならないので、利用方法が煩雑で、途中で挫折しやすい。
とりあえず、おおざっぱに説明します。
<PokemonGo-DesktopMap (Version0.1.6)の導入方法>
(0)ポケモンGo用の、Gmailアカウントを、新規作成します。
くれぐれも、普段使用している、Gmailアカウントを入力しないよう、気をつけてください。
Gmailアカウントの新規作成方法は、ググってがんばってください。
(1)以下のページから、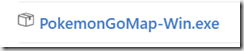 (81.1MB)をダウンロードする。
(81.1MB)をダウンロードする。
https://github.com/mchristopher/PokemonGo-DesktopMap/releases
(2)ダウンロードしたPokemonGoMap-Win.exeをダブルクリック。
怖い、怪しいサイトからダウンロードしたexeファイルを実行するのって、本当に怖いです。くれぐれも、自己責任でおながいします。
(3)以下のようなログイン画面が出てくるので、
「Login with Google」
をクリックする。
(4)Google Maps Keyの空欄の下にある、
Follow this guide to generate your API key
のリンクをクリックして、そちらに記載してある「GoogleMapsKeyの取得方法(英語)」にしたがって、(0)で取得したGmailアカウントと、パスワードを用いて、GoogleMapsKeyを取得する。
(5)上記で取得したGoogleMapsKeyを、下記②の、Google Maps Keyの下の空欄にコピペして、Login with Google をクリックする。
(6)以下のような画面が出るので、「許可」をクリック。
(7)すると、ログインしてから、しばらく(1分くらい?)待つと、以下のように、ポケモンが表示される。(ポケモンGo運営会社からアカウントをBANされるリスクがあるので、くれぐれも、新しいGoogleアカウントを作成して、それでお使いください。)
場所を移動したいときには、地図上の、 ボタンをクリックして、移動したい場所へドラッグしてください。ドラッグ終了後、しばらくして、1分くらいで、そのボタンのまわりにポケモンが表示され始めます。
ボタンをクリックして、移動したい場所へドラッグしてください。ドラッグ終了後、しばらくして、1分くらいで、そのボタンのまわりにポケモンが表示され始めます。
23時くらいなら、亀戸公園には、「タマタマ」(→進化するとナッシーになる)は、結構いるようです。さすがに夜遅くには行きづらいですが。。。
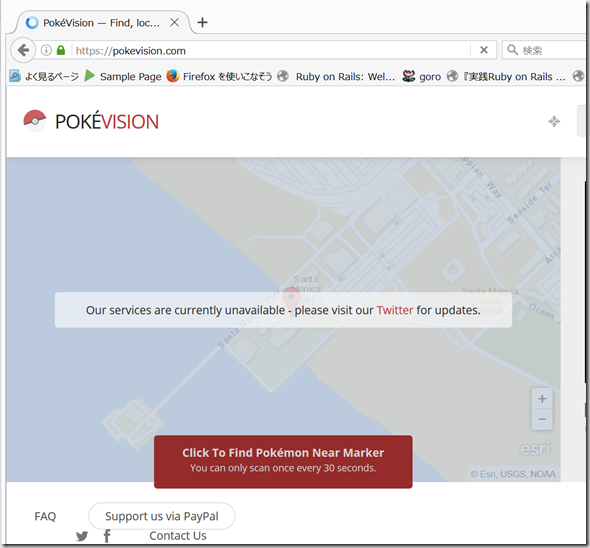
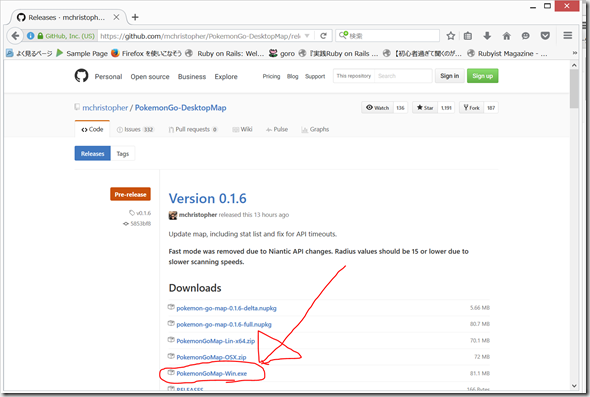

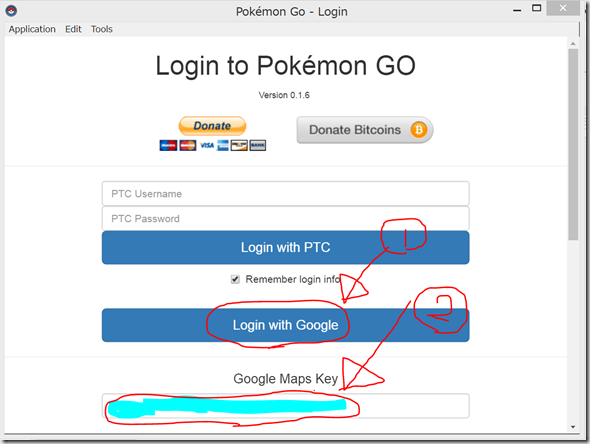
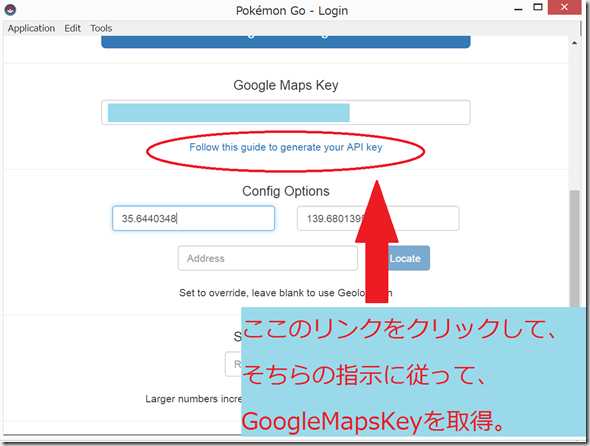
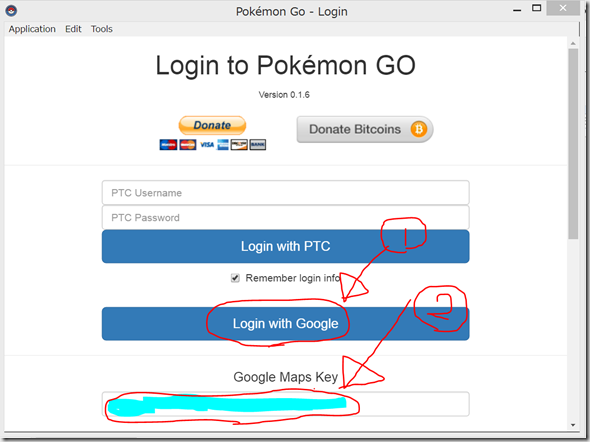
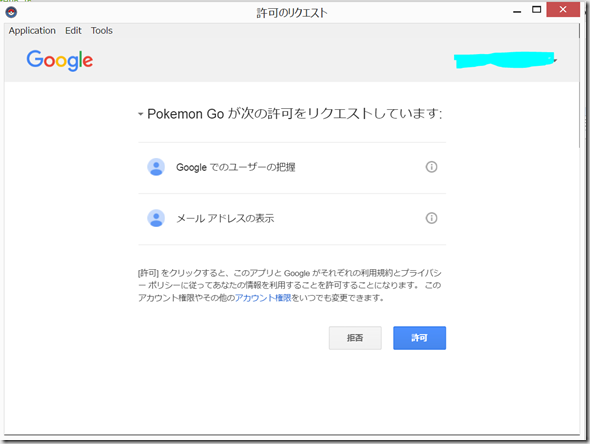
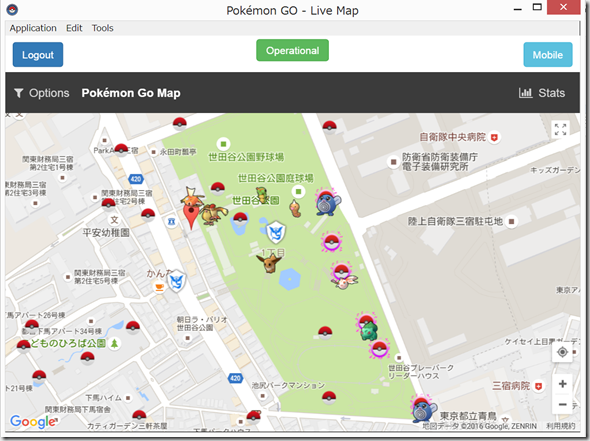
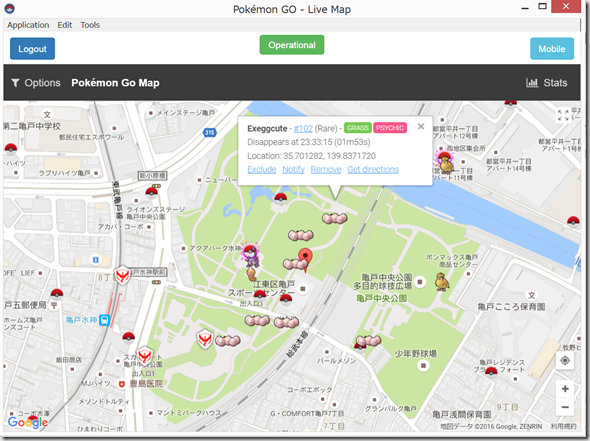
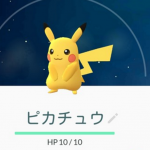
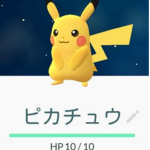


ディスカッション
コメント一覧
まだ、コメントがありません