PlayFramework(Java)をWindows8.1にインストール
RubyやRailsは、Windowsに直接インストールすると、文字化けとか、いろいろなんだかややこしくて、結局、Vagrant+VirtualBox+CentOS上で、Ruby, Railsをインストールした方が早い気がした。
Javaなら、Windows上そのままできっとうまくいくだろうと、やってみる。
http://www.atmarkit.co.jp/ait/articles/1204/09/news114_2.html
のサイトの通りにやってみる。
(環境)
Windows8.1
Java SDK8
Play Framework
(1)Java SDK 8のインストール
http://www.oracle.com/technetwork/java/javase/downloads/jdk8-downloads-2133151.html
上記ページへ行き、Accept… の左のチェックボタンをクリックしてから、「jdk-8u91-windows-x64.exe」をクリックしてダウンロード。
187MBもあるので1分くらいかかる。
ダウンロードできたらダブルクリックして、そのままインストール.
(2)Play Frameworkのインストール
https://playframework.com/download
今回は、上記の本にあわせて、play-2.2.6.zipをダウンロード
ダウンロードして解凍した中身の play-2.2.6を、フォルダごとCドライブ直下にコピー。
(3)システム環境変数に、「C:\playplay-2.2.6 」のPATHを追加する。
Windowsボタン > すべてのプログラム > PC(を右クリック) > プロパティ
システム > システムの詳細設定
詳細設定 タブ > 環境変数
システム環境変数 > Path を選択し、「編集」
変数値の最後に、「 ;C:\play-2.2.6; 」を加えて、 OK をクリック。
その後も、何回かOKをクリック。
(4)コマンドプロンプトを開き、c:\play-2.2.6 ディレクトリに移動し、「 play help」
Windowsボタン > 検索で、 cmd > cmd.exe を開く
cd C:\play-2.2.6 play help
すると、以下の画面にようになる。
これで一旦、playのインストールは終了。
(5)PlayAppアプリケーションの作成と実行
(参考)以下の本の p8-
cd c:\play-2.2.6 play new PlayApp
そのあとは、
PlayApp
2
と入力する。
cd PlayApp play run
「アクセスを許可する」をクリック
ブラウザで、localhost:9000 と入力
→いきなり以下のようなエラー
「IOException: Cannot run program “javac”: CreateProcess error=2, 指定されたファイルが見つかりません。」
ググってみる。
http://blog.codebook-10000.com/entry/20140104/1388835134
→これによると、「JAVA_HOMEを設定して、システム環境変数のPathに%JAVA_HOME%\bin\を設定」する必要があるらしい。。。なるほどわからん。
http://www.javadrive.jp/install/jdk/index4.html
http://techfun.cc/java/windows-jdk-pathset.html
(6)JAVAのPATHを設定する。(2つ)
(変数名) :JAVA_HOME
(変数値) :C:\Program Files\Java\jdk1.8.0_91
変数値は、Javaをインストールしたフォルダを参考に入力する。
また、システム環境変数の Path を選択して、「編集」をクリックして、変数値 に、「;%JAVA_HOME%\bin;」を追記する。
コマンドプロんプトで、Ctrl + D
1回、コマンドプロンプトを閉じる。
(7)コマンドプロンプトをもう一度起動
cd c:\play-2.2.6 cd PlayApp play run
ブラウザで、 localhost:9000 を開くと、やっとお出まし。。。
最初のエラーのときには、かなり戸惑って、もう、Javaなんて二度と触るのやめようかと思った。
以下のページを参考に、JavaのPATHの設定をやり直し、コマンドプロンプトを一度closeしてから、再起動して、なんとか、Play Frameworkのトップページを見ることができた。先は長い。。。
http://note.chiebukuro.yahoo.co.jp/detail/n129063
Windowsで環境変数を設定する
ライター:keicha_hrsさん(最終更新日時:2016/5/8)投稿日:2012/11/3
(再掲)
 |
Play Framework 2徹底入門【電子書籍】[ 原一浩 ] 価格:4,104円 |
![]()
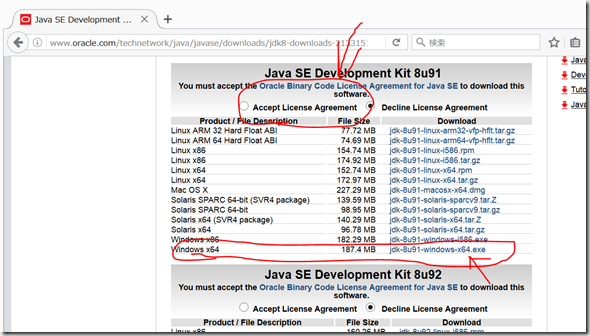
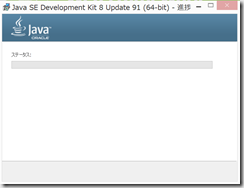
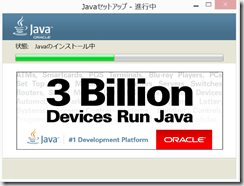
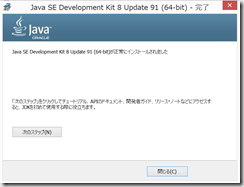
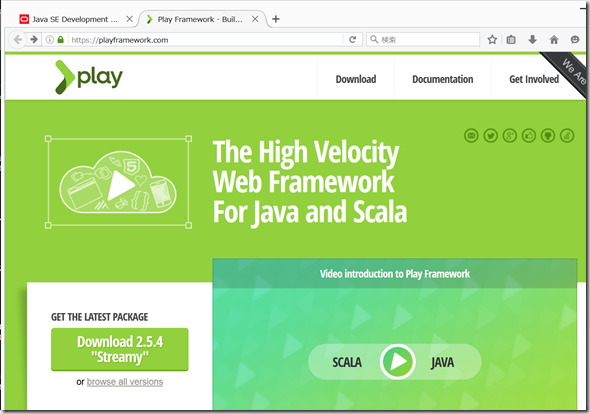
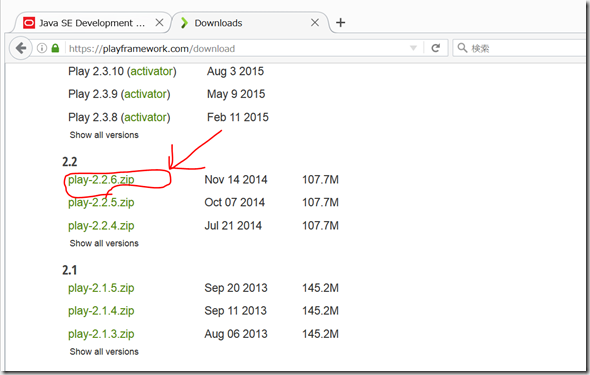
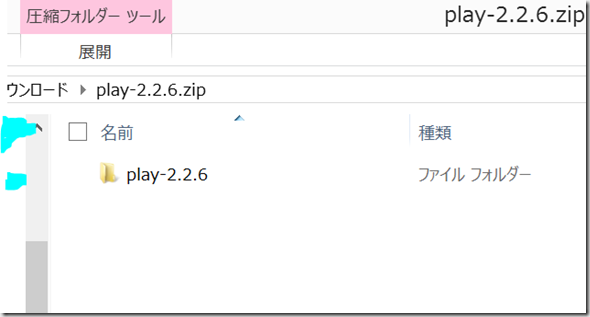
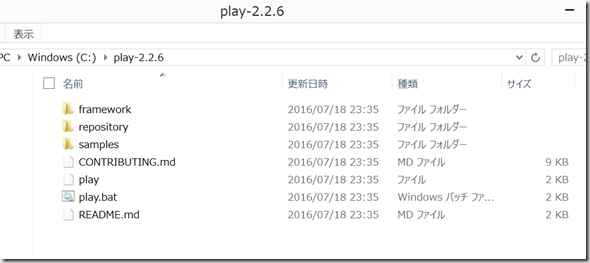
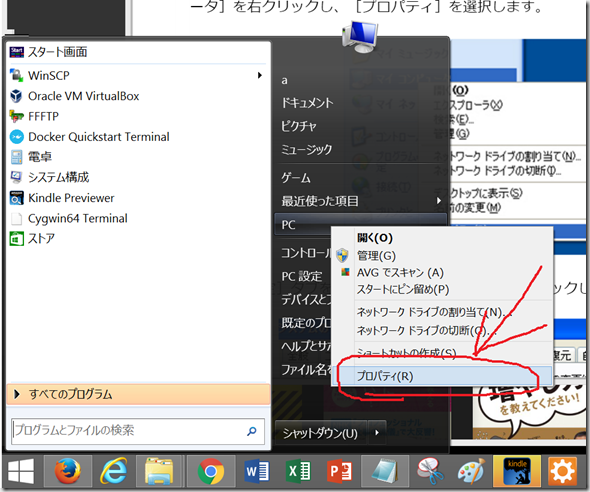
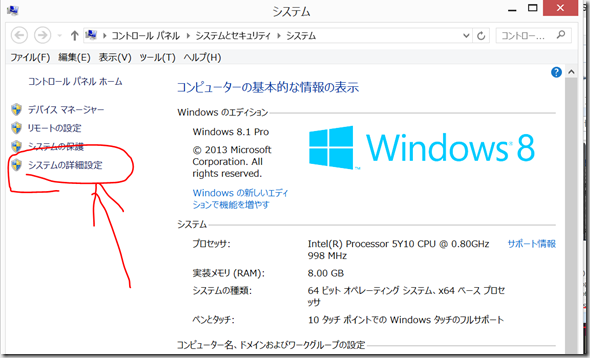
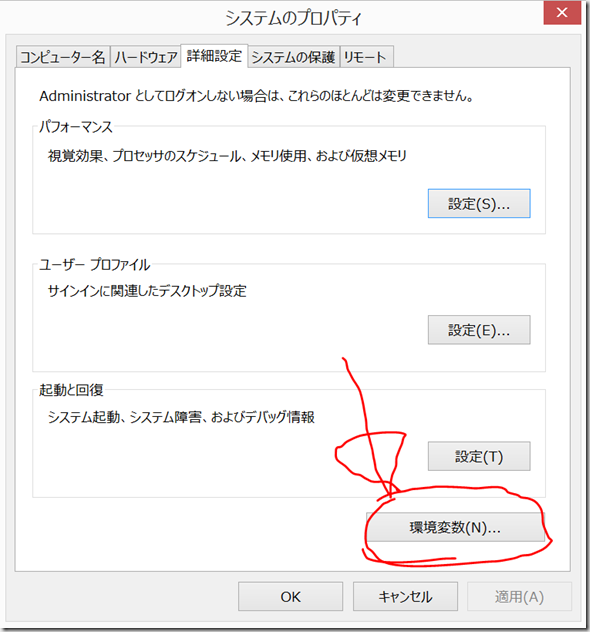
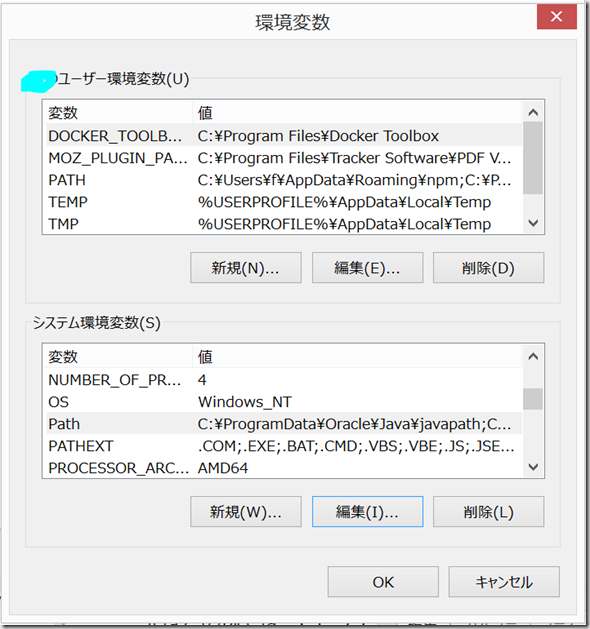
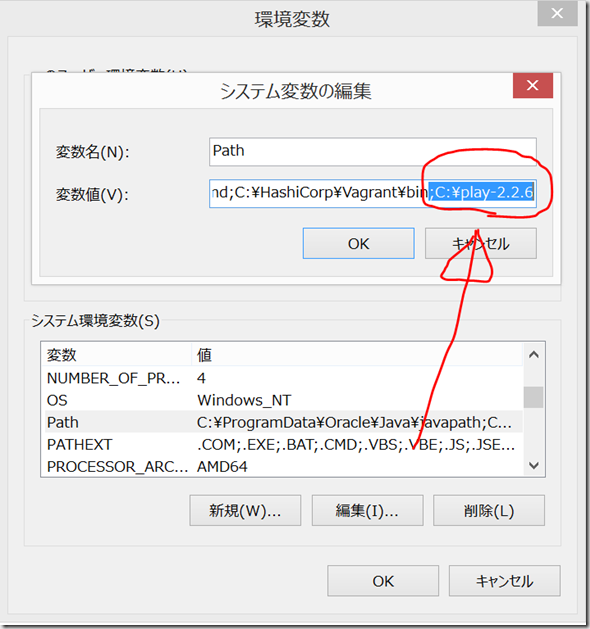

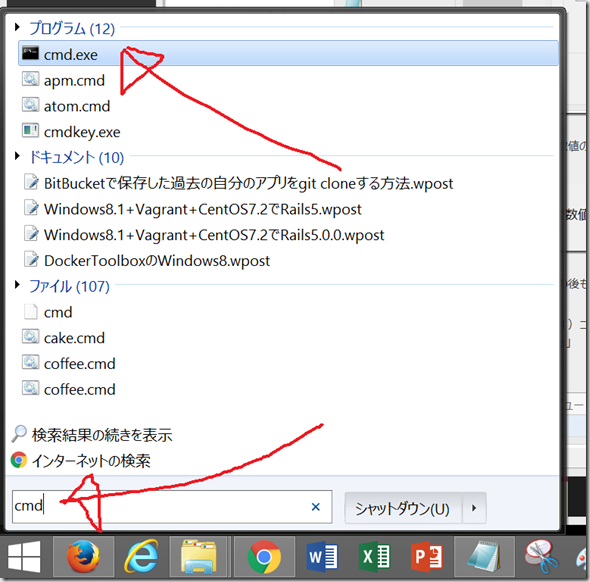
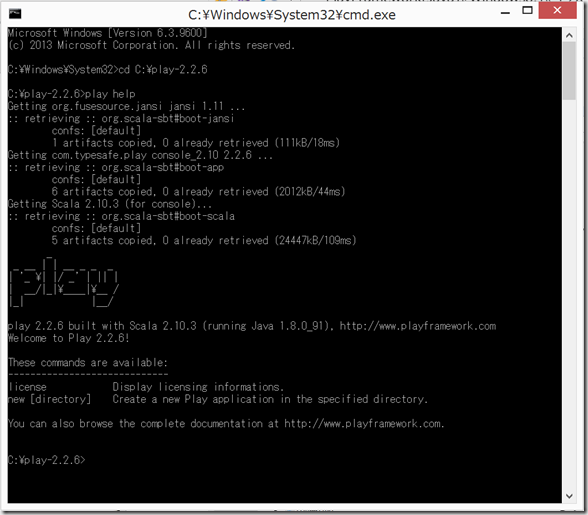

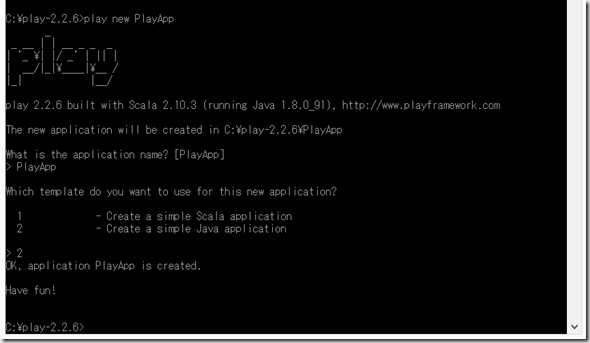
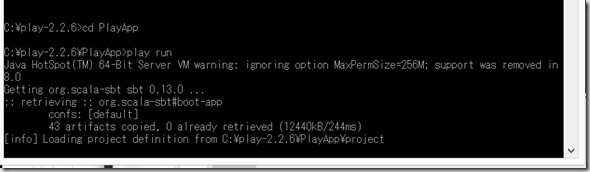
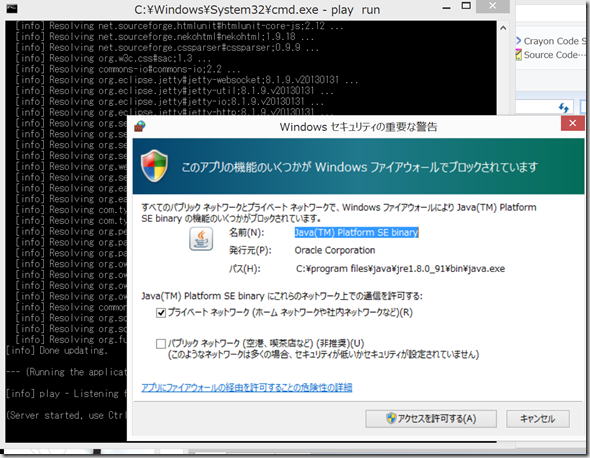
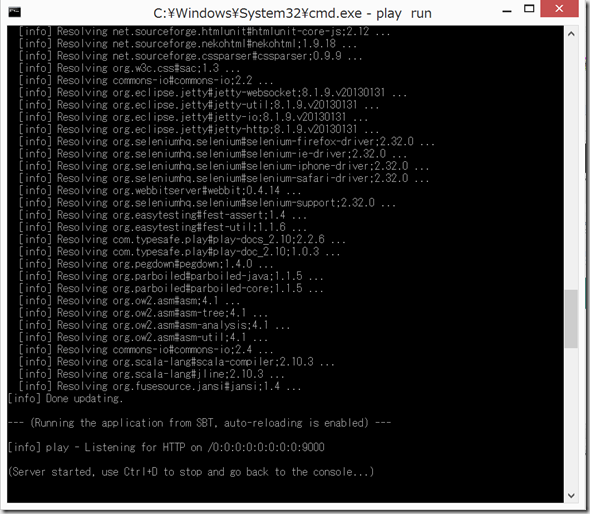
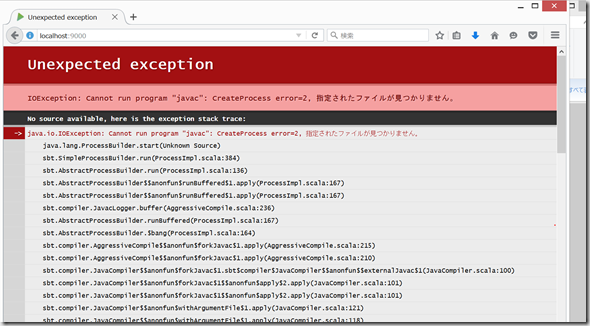
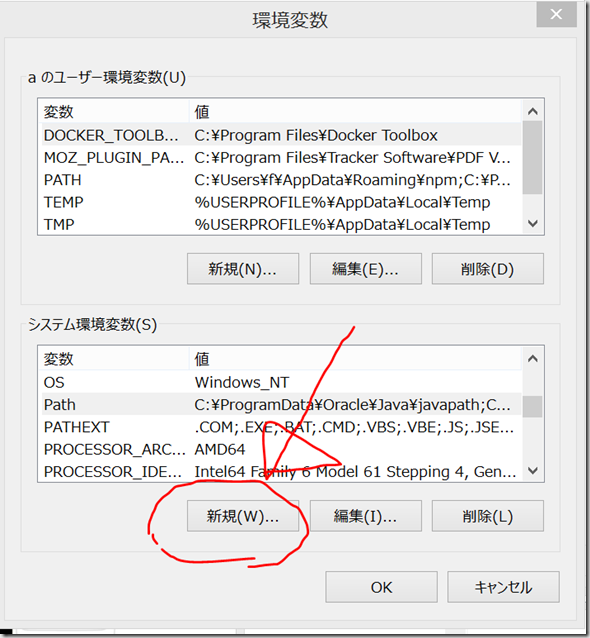
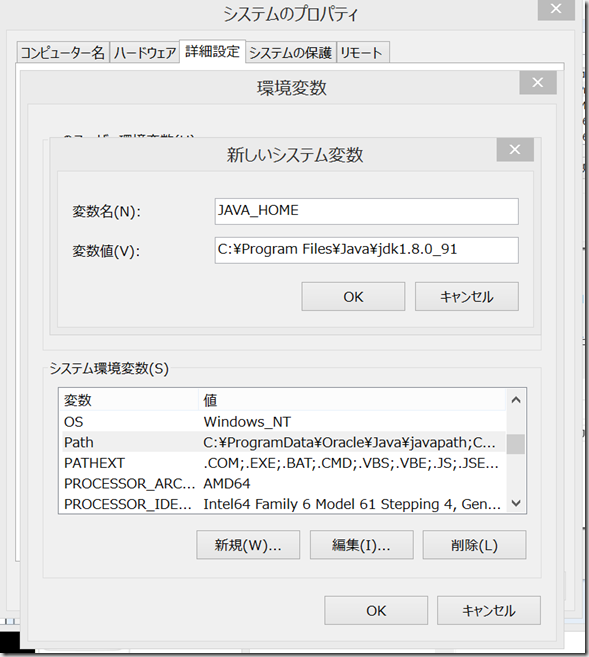
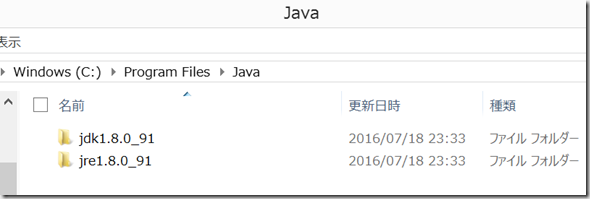
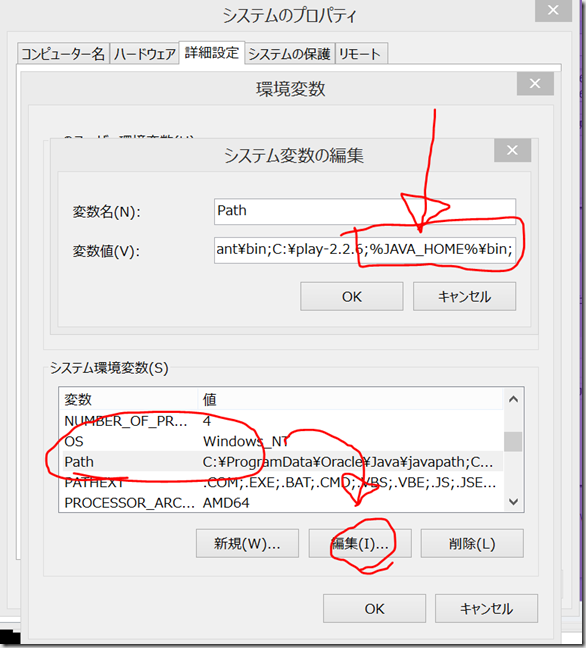
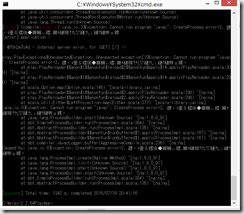
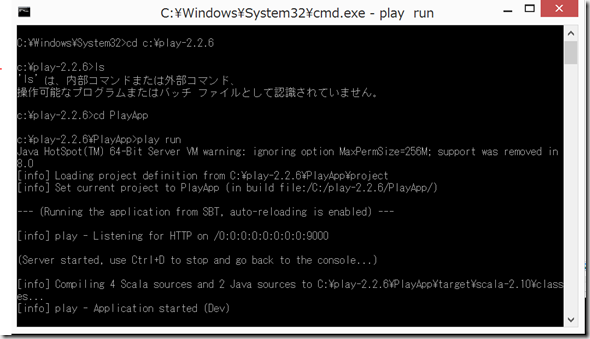
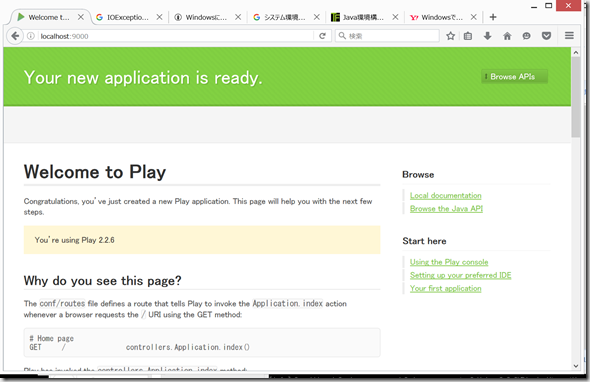

ディスカッション
コメント一覧
まだ、コメントがありません