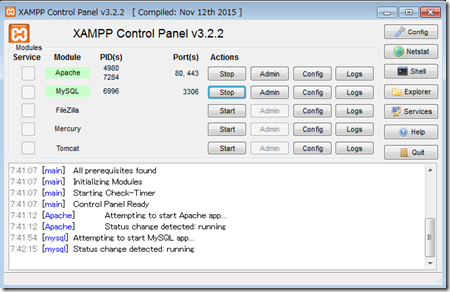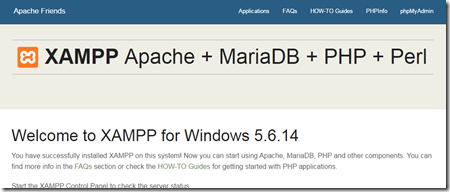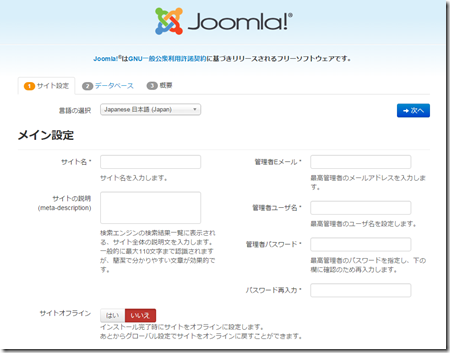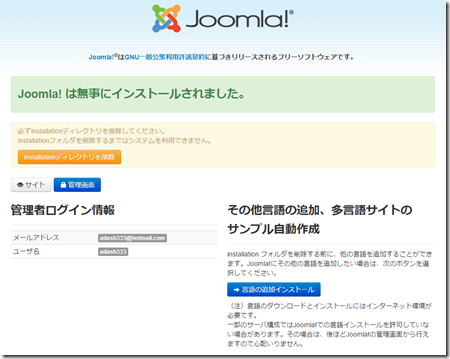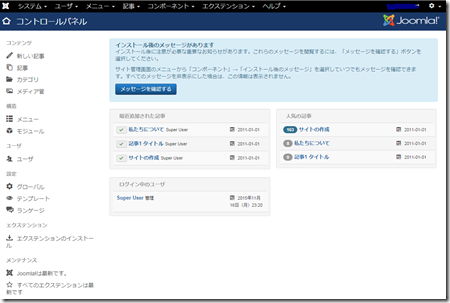Windows7, xamppでJoomlaをインストール
(1)xamppをインストール
c: にインストールした。
Apacheを開始しようとしても開始しないので、
「コンピュータ」を右クリック→「管理」で、「サービスとアプリケーション」→「サービス」で、SQL Server Reporting Services(SQLEXPRESS)を停止。(port 80 を使えるようにした。)
(参考) 【Windows】Apacheを使いたいのにポート80がすでに開いている。どうしたら?
2012/9/20
http://blog.naosan.jp/2012/09/2697/
(引用ここから)
———-
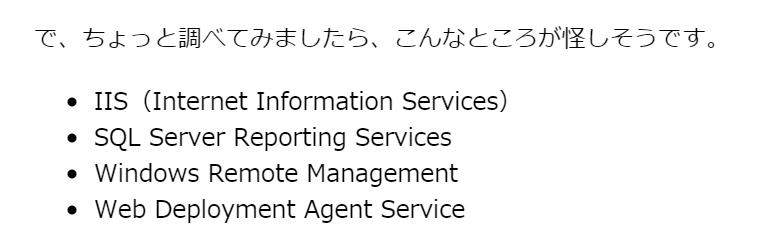
———-
(引用ここまで)
もういちど、Apacheを「Start」
→うまくいった。
次に、MySQLを「Start」
→うまくいった。
ブラウザで、http://localhost
→以下のページが表示された。
(参考ページ)
http://techacademy.jp/magazine/1722
今さら聞けない!XAMPPをインストールする方法【超初心者向け】
2014/4/28
http://techacademy.jp/magazine/2412
XAMPPの文字化けをphp.iniの設定で直す方法【初心者向け】
2014/1/15
これ以降は、
https://www.youtube.com/watch?v=MH36mH88iDA
を参考にした。英語だけど、ほんとわかりやすい。
(2)Joomlaをダウンロード
Joomlaじゃばんからダウンロード
から、
本家+じゃぱん仕様最新版ダウンロード
をダウンロードして、ZIPファイルを解凍したものを、
c:xampphtdocsj
にコピー。(htdocsフォルダの中に、jフォルダを作成した。)
(3)joomlaをインストール
ブラウザに、
と打ち込むと、以下のような表示が出た。できるかな?
(4)データベースの作成
phpmyadminで、
joomla3db
という名前の新しいデータベースを作成し、ユーザ名とパスワードを入力し、メモしておく。(Joomlaのインストールのときに必要。)(やり方は上のyoutube動画を参考)
(5)再度、上記の、
から、手順に従ってインストール。できた。
なお、途中で、「日本語のサイト」を作成するようにした。
上記youtube動画を見ながらであれば、インストールは簡単であった。
(6)サイトを編集
http://localhost/j/administrator/
に接続して、Joomlaのインストール時に設定したIDとパスワードでログインする。
(総評)インストールのしやすさは、Wordpressよりわずかに難しかった気がする。初心者にはWordpressとJoomla!のどちらがお勧めかと言われたら、簡単さでは、Wordpressとなると思う。