自前のデータでNeuralNetworkConsoleCloud(SONY)で画像分類(2)
前回の記事で、自前の画像データを、NeuralNetworkConsoleCloudにアップロードするためのcsvファイルとデータセットの作成方法を記載した。
http://twosquirrel.mints.ne.jp/?p=20905
今回は、csvファイル(と画像群)が作成できた後、実際に、NeuralNetworkConsoleCloudにアップロードして、そのデータで機械学習を行うところまでやってみる。
Neural Network Console自体の使用方法については、以下のサイトが非常に詳しくて参考になります。
まず、SONY製の、GUI操作のみで機械学習を行うことができるソフトNNC(Neural Network Console)のWindowsアプリ版(Windows8.1とWindows10のみ)と、Cloud版(MacでもWindowsでもChrome上から可能)の2つのスクリーンショットを何個かコピペしてみました。
そのあと、Cloud版を使って、自前データでりんごとオレンジの画像分類の学習と、Evaluationを行ってみました。
(環境)
Windows 8.1 Pro
Chrome
(1)Windowsアプリ版の画面
(2)Cloud版の画面
こちらの方は、URIをクリックできない。
(3)Cloud版で自前データで機械学習
自前のデータを追加したい場合は、トップページのDashboardの画面で、画面左側の”Dataset”をクリック。
さらに、画面真ん中上の”Upload Dataset” をクリックすると、以下のような画面になるので、Windows 10 の場合は、”Get Uploader”をクリック。
すると、ncc_downloaderのダウンロードページに移動するので、Windows 10の場合は、図のzipファイル(13.7MB)をダウンロード。Macの場合は、下の方にあるZIPファイルをダウンロード。
中身はexeファイル
この、nnc_uploader.exe を適当な場所に移動してから、ダブルクリックして起動
上記の部分をコピーして、nnc_uploader.exe の”Token”の右側の”Paste”をクリックすると、コピーした内容が反映される。
今回は、あらかじめ、Windowsアプリ版で作成した自前のデータセットのtrain.csv のファイルを使ってみる。
後日、ちゃんと記載したいが、とりあえず、以下の方法で作成した、train.csvを用いる。
http://twosquirrel.mints.ne.jp/?p=19813
file の一番右側の、”Select”をクリックして、上記で作成した、datasets/appleorange/train.csv を選択。
start をクリック。
なんか瞬時にいろいろ動いた。ちゃんとアップロードできたのか?
Cloudの画面に戻って、もう一度、Dataset をクリック。
ううむ、training… と出ている。Windows 8.1だとダメなのか、、、
3分くらい待って、もう一度、Dataset をクリック。
Dataset の中の、train をクリックすると、以下のような画面になり、たぶん、うまくいっていそう
(4)やってみる
サンプルの上から2番目のプロジェクトを、別名で保存して開く。
最初の入力を、28 pixelのカラー画像(りんごとオレンジ)に変更。つまり、Input Datasetを、(1,28,28)→(3,28,28)にする。
以下の画面の黒い長方形の、「Input」をクリック。
画面左下に、Layer Property “Input”の詳細が表示されるので、Sizeの1,28,28のところをクリック。
1, 28, 28 が編集できるようになるので、一番左側の “1” を、 “3”に変更する。
(これは、最初の入力画像を、28x28pixelのグレースケール画像から、28x28pixelのカラー画像(RGBの3)に変更している。)
ネットワークの変更はこれで終了。
(5)
DATASET をクリック
Link Dataset の右側のmnist.small_mnist …. をクリック。
先ほどアップロードした、train をクリック。
正確には、train のあたりにマウスを持ってくると、左側に鎖のマークが出てくるので、その鎖のマークをクリック。
以下のような画面になる。
同様に、左側のValidationをクリックしてから、Validation用のデータセットを設定する。
—————————————————
<Windowsアプリでのtest.csvの作り方>
—————————————————
test.csvの取り込み
(6)train
画面右上の方の、Train をクリック
少し待つ
だいぶ待つ
この待っている時間が、カウントされているはず、、、10時間のうち、どのくらいの時間を使われるのだろうか、、、ドキドキ、、、そわそわ、、、
うまくいかないので、CONFIGを変更。
画面の右上の方の、CONFIG をクリックして、Max Epochを5, Batch Sizeも5 にしておく。
Evaluate をクリック。
数分かかる。でも結果が出た!
Confusion Matrix をクリックすると、りんご、オレンジの画像5枚ずつ、全て正解していることが分かる。(色で判断しているのであろうけれど、、、)
左上のホームボタンをクリックして、Dashboardに戻ります。0.1時間分、時間を消費しています。残り9.9時間分使用できます。
以上です。本当は、推測してみたいのですが、まあ、Validationの方で、正解ラベルは仮入力しておいて、推測するという面倒なことをすれば、一応、推測もできます。
もう少し簡単な方法をNeuralNetworkConsole側で何か提示していただけると楽しい感じですが、まだ厳しいかな。。。
でも、Cloud版が出たことは、Macにも門戸を開いて、本当に素晴らしいことだと思います。
![image_thumb[5] image_thumb[5]](http://twosquirrel.mints.ne.jp/wp-content/uploads/2017/11/image_thumb5_thumb-1.png)
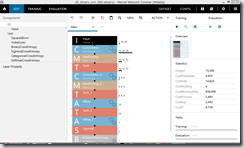
![image_thumb[2] image_thumb[2]](http://twosquirrel.mints.ne.jp/wp-content/uploads/2017/11/image_thumb2_thumb-1.png)
![image_thumb[4] image_thumb[4]](http://twosquirrel.mints.ne.jp/wp-content/uploads/2017/11/image_thumb4_thumb-1.png)
![image_thumb[1] image_thumb[1]](http://twosquirrel.mints.ne.jp/wp-content/uploads/2017/11/image_thumb1_thumb-1.png)
![image_thumb[3] image_thumb[3]](http://twosquirrel.mints.ne.jp/wp-content/uploads/2017/11/image_thumb3_thumb-1.png)
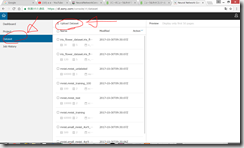
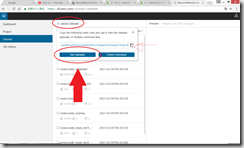
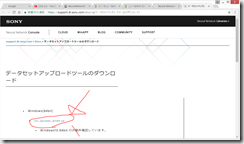
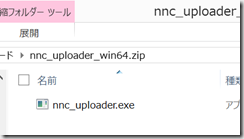
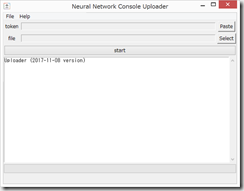
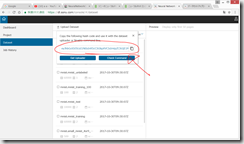
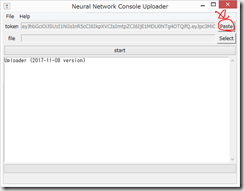
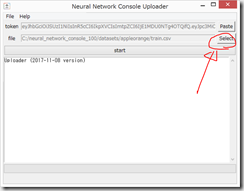
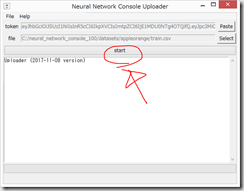
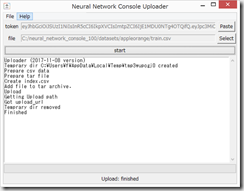
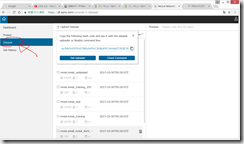
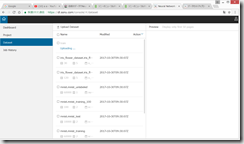
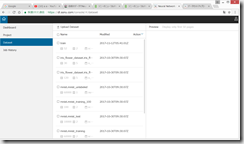
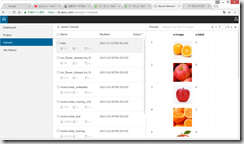
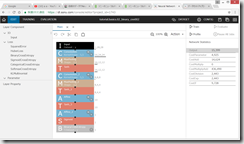
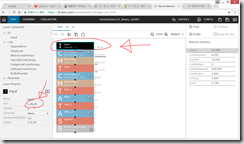
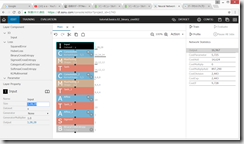
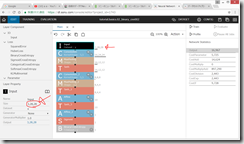
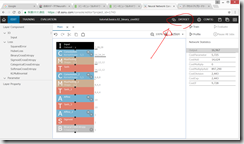
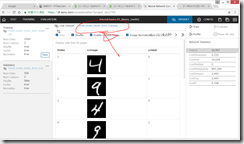
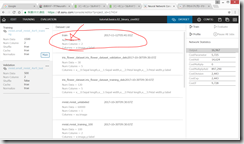
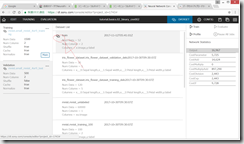
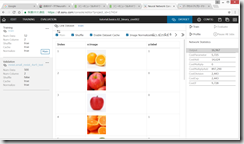
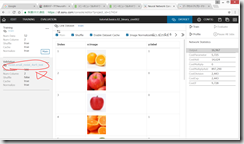
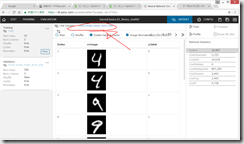
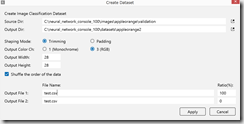
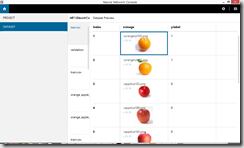
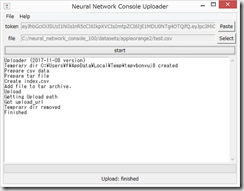
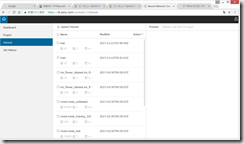
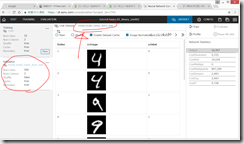
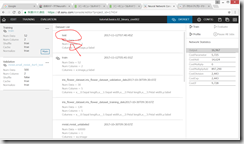
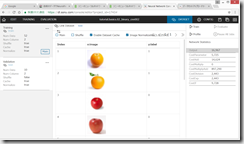
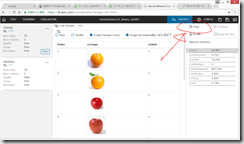
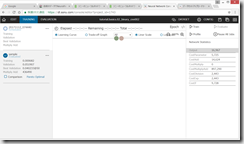
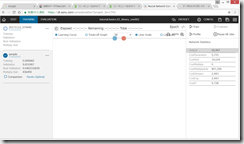
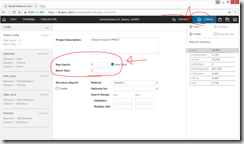
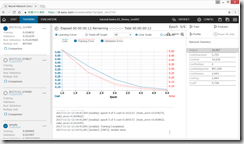
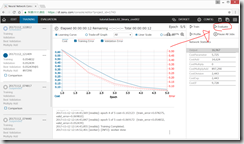
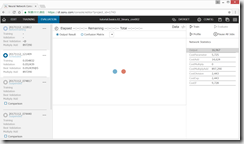
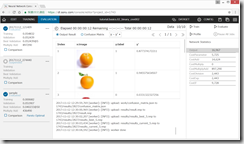
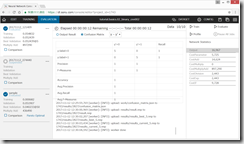
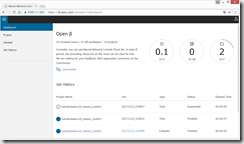
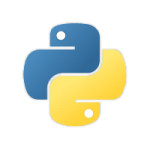

ディスカッション
コメント一覧
まだ、コメントがありません