Windows8.1でaviファイルをyoutubeにアップロード(AviUtl1.00+x264guiEx 2.51v2)(2017年7月版)
前回、スーパーアマレココで、パソコンの画面キャプチャ動画をaviファイルとして作製するところまではできた。
http://twosquirrel.mints.ne.jp/?p=19218
今回は、そのaviファイルの一部のみを切り出して、yotubeにアップロードするまでを行う。
本当は、Windows Live ムービーメーカーを使いたいのだが、2017年1月で終了してしまった。全く残念な話である。
そのため、インストールが大変そうではあるが、AviUtlを試してみる。
(環境)
Panasonic CF-RZ4
Windows 8.1 Pro (64 bit)
Intel 5Y10 CPU 0.80 GHz
RAM 8GB
スーパーアマレココ Ver4.20
AviUtl version1.00
AviUtl 拡張編集Plugin version0.92
L-SMASH Works r921
x264guiEx_2.51v2
(0)AviUtlについて
AviUtlと拡張編集プラグインの導入方法【ダウンロード・インストール】
2016/1/22 2017/3/24
http://aviutl.info/dl-innsuto-ru/
AviUtlのインストール 最新版 2017年1月更新!!
https://www.youtube.com/watch?v=F2jTWIkSnPM
[AviUtl]新章突入!編集方法 初級編
パソコンHOW TO動画CH by.沖縄のムック
https://www.youtube.com/watch?v=7zhr4e-VHkE
(1)以下のリンクから、「AviUtl本体」と「拡張編集プラグイン」をダウンロード。
http://spring-fragrance.mints.ne.jp/aviutl/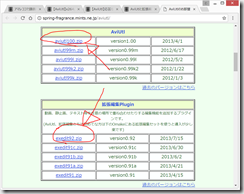
ダウンロードしたZIPファイルを2つとも解凍(ダブルクリック)して、中身を、特定のフォルダにコピーする。
今回は、C:\software\aviutl100 フォルダを作成し、その中に全てコピーした。
AviUtl.exe をダブルクリックして、AviUtlを起動する。
「設定」→「拡張編集の設定」 をクリックすると、タイムラインの画面が表示される。
(参考)
【AviUtl】各ウィンドウの意味と関係性
2016/3/8 2016/9/27
http://aviutl.info/gamenn/
(2)入力プラグイン
以下のサイトにしたがって、L-SMASHプラグインをインストール。
http://aviutl.info/l-smash-works/
aviutl100 フォルダに、Plugins フォルダを作成。
http://pop.4-bit.jp/?page_id=7929 から、L-SMASH_Works_r921_plugins.zip をダウンロードして、解凍した中身を、上記のPlugins フォルダにコピー。
AviUtlを再起動。
(3)出力プラグイン
以下のサイトを参考に頑張る。
【AviUtl】x264guiExの導入方法と使い方(2/3)【MP4出力】
2016/2/3 2016/9/8
http://aviutl.info/x264guiex-intro/
以下のサイトの、○Aviutlプラグイン x264guiEx 2.xx をダウンロード。
http://rigaya34589.blog135.fc2.com/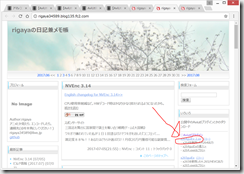
ダウンロードしたファイルを解凍して、適当な場所にコピーして、auo_setup.exeをダブルクリック
終了したら、AviUtlを再起動。
何かしらの動画をドラッグ&ドロップしてから、
「ファイル」→「プラグイン出力」→「拡張 x264 出力(GUI) Ex」
ビデオ圧縮 をクリックして、以下の3箇所にPATHが通っていることを確認。
数年前と比べてインストールが楽すぎてびっくりした。。。
その他、使い方は、
を見ながら頑張る。
(4)aviファイルを編集
今回は、30秒の動画の最初の20秒を切り出してみたい。
以下のサイトを参考にやってみる。
【AviUtl】動画への字幕(テロップ)の入れ方【テキスト】
http://aviutl.info/zimaku-tekisuto/
【AviUtl】動画の不要なシーンをカットする方法【結合】
2015/6/11 2016/4/28
http://aviutl.info/katto-kakutyouhennsyuu/
AviUtlを起動して、拡張編集の画面を出す。
元の動画ファイルの大きさが 944×608 と中途半端であったので、AviUtlの 設定 > サイズの変更 > 1280×720 を選択した。
(このような面倒なことのないように、スーパーアマレココで録画するときに、1280×720(または、640×480)で保存しておくことが望ましいと思った。)
拡張編集(タイムライン)のところに、aviファイルをドラッグ&ドロップ。
20秒のところにドラッグして、タイムライン上で「S」を押す。
タイムライン上のLayer1とLayer2の右側をクリックで選択してから、Del ボタンを教えて、削除。
「拡張編集タイムライン」で「右クリック」して、「範囲設定」→「最後のオブジェクト位置を最終フレーム」をクリック
ファイル > AVI出力 で無圧縮で出力すると、1280×720、20秒の動画を出力するのに、約1分かかった。
aviファイルをWindows Media Playerで再生すると、結構画質は悪かった。なんとか文字がぎりぎり読める程度。
(5)mp4ファイル出力(youtubue用)
ファイル > プラグイン出力 > 拡張x264出力(GUI)Ex をクリック
ビデオ圧縮 をクリックして、次の画面で、プロファイル > youtube にする。
OK をクリック
動画名を入力してから、保存 をクリック
待つ
全部で約25秒くらいでエンコード終了。
出来上がったmp4ファイルを再生してみる。
結構きれい。容量も130KB。
(6)youtubeにアップロード
youtubeのアカウントを作成してログイン。
画面右上の、アップロードボタン「↑」をクリック。
画面の真ん中あたりをクリック。
動画選択画面になるので、先ほどのmp4ファイルを選択してから、「開く」をクリック。
ファイルがアップロード、処理される。
題名と説明、場合によってはタグを入れて、右側の「公開」ボタンをクリック。
これで、動画が公開されることになる。
ちなみに、埋め込むと、以下のようになる。
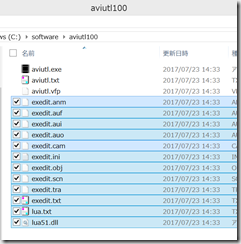
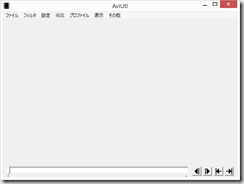
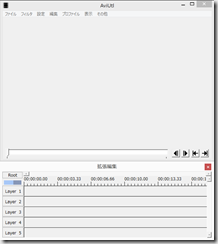
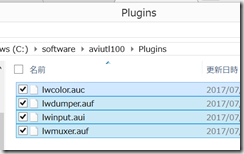
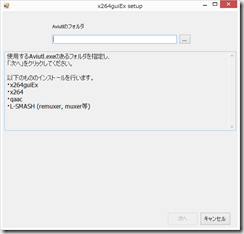
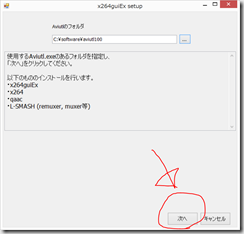
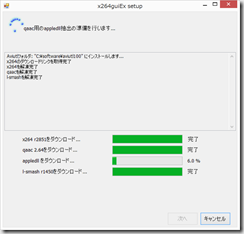
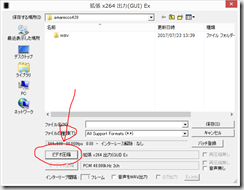
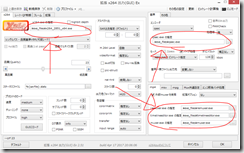
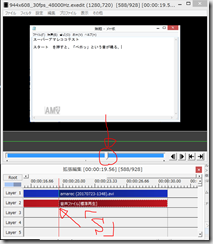
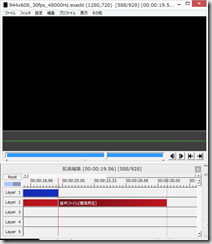
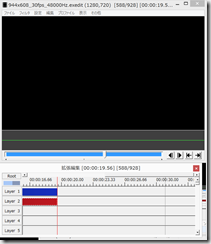
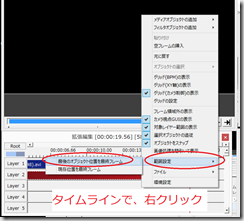
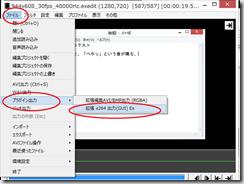

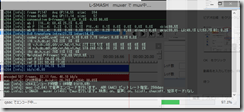
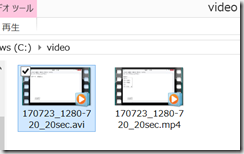
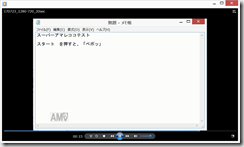
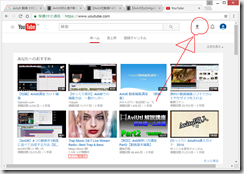
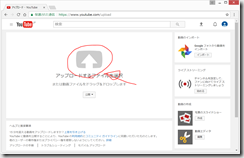
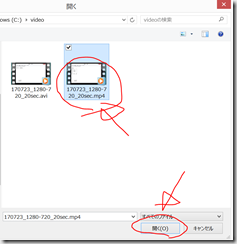
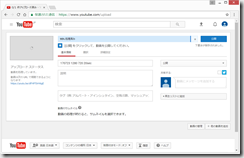
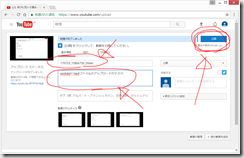
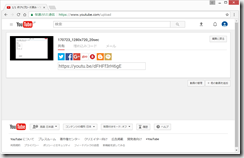


ディスカッション
コメント一覧
まだ、コメントがありません